User ID Maintenance Support
Eurex provides its clients with a number of systems and interfaces on the trading as well as on the clearing side. This page provides an overview of Eurex' Trading and Clearing systems and GUIs. Members will find here answers to the frequently asked questions when it comes to User ID maintenance e.g., setup, registration and modification of User IDs, password resets or where to find relevant documents.
Clearing & Trading GUI
Service | ||
C7 Clearing GUI Simulation | ||
C7 Clearing GUI Production | ||
EurexOTC Clear GUI Simulation | ||
EurexOTC Clear GUI Production | ||
EurexOTC Clear Margin Calculator GUI Simulation | ||
EurexOTC Clear Margin Calculator GUI Production | ||
T7 GUIs |
FAQ
You receive the error message “Wrong user or password” when trying to login?
- Please double check if the correct link is used (see Clearing / Trading GUI links table above).
- Please doublecheck if correct login data has been used.
- Please double check if correct environment is used (credentials for Simulation and Production are different).
- Please contact your internal Administrator and request a password reset.
- Should your Administrator not be available, contact the Clearing Data Team via clearingdata@eurex.com with the following information:
- Member ID and User ID.
- System and environment (Production or Simulation) for which the reset is needed.
- In case a third party is requesting the password reset, a confirmation from the User ID owner is necessary (e.g. “I approve the password reset”).
- For the C7 Clearing GUI and the EurexOTC Clear GUIs the reset password is sent in an encrypted e-mail via Brainloop. If you fail to open the link from Brainloop, try to open it with a different browser.
The systems can be differentiated between Trading and Clearing systems. Please always specify which system your request relates to:
Trading systems:
- T7 Eurex
- T7 Cash
- T7 Börse Frankfurt
- T7 Cash for the Partner Exchanges (Malta and Bulgaria)
Clearing systems:
- C7 Clearing GUI
- EurexOTC Clear GUI
- EurexOTC Clear Margin Calculator GUI
- First the Administrator of the system has to set up the User in the GUI. For instructions on how to set up a User ID, go to the Eurex website under the path Trade > Support > Initiatives > T7 Releases, select the latest release version. Under system documentation you will find: Eurex GUI Solutions. Please choose the Admin GUI manual for the system of your choice.
- Then the User ID Maintainer has to register the User ID in the Member Section under the following path: Trading & Clearing Administration > GUI User ID Maintenance > Add GUI User ID.


- Be aware that GUI Administrator and User ID Maintainer can be different persons. In the Member Section you can check who the Administrator and User ID Maintainer are under: Company Contacts and enter the User Type in the designated field.

- Whenever a new member is set up, Clearing Data Control creates the first Administrator in both GUIs C7 as well as T7. The initial credentials are then sent to the nominated contact, who has been registered via an eXAS ticket.
- The T7/C7 Administrator is then able to set up additional User IDs in the C7/T7 GUI and has to provide the initial login credentials to the owner of the User ID.
- New User IDs have to be registered via an eXAS application. For further information see answer to question 3.
- Once the User ID is set up in the T7 GUI, the User ID Maintainer has to register the User in the Member Section, so that the Clearing Data Team can check the respective trader admission and activate the User ID accordingly.
- In case the trader admission is still pending, the trader has to wait for the admission before the activation of the User ID.
- Every member must have at least one Administrator. The initial Administrator is setup per default and cannot be amended or deleted by the Member.
- The first Administrator is merely an Administrator hence it is not possible to change the settings e.g. to trade with the Admin User.
- To set up a User who you can trade with, the Administrator should register new User IDs.
- Login failed - „Connect failed“ (T7) / „Version validation failed”
If you receive the error message, as shown in the screenshot below, when trying to login to the T7 GUI, please contact your Technical Key Account Manager or Customer technical support: cts@deutsche-boerse.com.

- Waiting for response
If you receive the error message, as shown in the screenshot below, when trying to login to the Eurex T7 / Xetra T7 GUIs, please contact Customer technical support: cts@deutsche-boerse.com.

- C7: User ´X´ password expired. Please contact your System Administrator
If you receive the error message, as shown in the screenshot below, when trying to login to the C7 GUI, perform a password reset by following the steps shown on the screen or follow answer for question 1 in order to have it reset from someone else.

- Invalid username, incorrect password or access denied
If you receive the error message, as shown in the screenshot below, when trying to login to the:
- EurexOTC Clear GUI
- EurexOTC Clear Margin Calculator or the
- T7 Clearing GUI
please ensure that you have entered your username correctly.
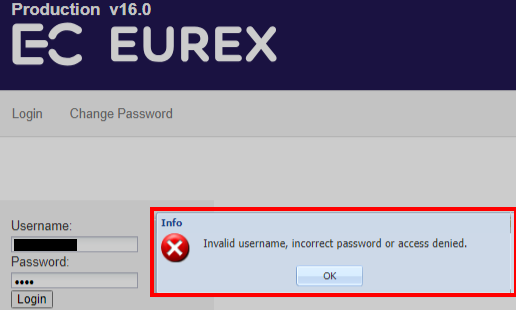
- The username consists of the 5-character Member ID and the 6-alphanumeric User ID
e.g. Member ID=ABCDE User ID=FGH123 Username=ABCDEFGH123. - In case you do not have a User ID yet, please get in touch with a User ID Maintainer internally to request the user set up via Member Section.
- In case you forgot your password, please contact your internal Administrator and request a password reset. In case your Administrator is not available contact the Clearing Data team to get the new password. Please see answer for question 1 for instructions.
- In case you have exceeded the number of login attempts because you have mistyped your password, wait about 20 minutes and try again.
- In case your access is denied due to wrong / expired certificate, contact Customer technical support: cts@deutsche-boerse.com.
Do you receive the error message “Not authorized for resource”?
- The cause could lie within the settings of the User ID. Please check with your Administrator, if the needed settings, e.g. Product assignment and Entitlement are correct.
- It can also be the case, that the NegOnExch entitlements are still set on your user. In that case check the setup with your Administrator and ensure with your User ID Maintainer that the request for User ID setup was sent in the Member Section.
- Should none of the previous steps fix the issue, please contact Clearing Data Control via:
- Email: clearingdata@eurex.com or
- Hotline: +49-69-211-1 24 53
- Go into the Admin GUI under User Maintenance, select the relevant User ID and click modify.

- Then the “User Maintenance Wizard” window pops up as shown in screenshot below.
- Go to the relevant step using the next button.
- Check the product assignment, ensure that a role TRADER or MARKET MAKER is ticked for specific product. If none or both On-Exch roles are selected, the entry of order or quote will fail.

- Check the product assignment, ensure that a role TRADER or MARKET MAKER is ticked for specific product. If none or both On-Exch roles are selected, the entry of order or quote will fail.
- For specific details please have a look at the respective manual which you can find on the Eurex website under: www.eurex.com > Support > Initiatives > T7 Releases. Please select the latest release version. Under System Documentation you will find: Eurex GUI Solutions and the Admin GUI manual. Please use the documentation for the system you need.
- Eurex Trader and Admin GUIs:
- Please go to the T7 Releases section and select the latest release version. Under System Documentation you will find: Eurex GUI Solution > Eurex Trader & Admin GUI
- C7 Clearing GUI:
- Please go to the C7 Releases section and select the latest release version. Under System Documentation > Eurex Clearing GUIs you will find the documentation.
- EurexOTC Clear GUI:
- EurexOTC Clear GUI relevant documentation are published in the Eurex Clearing Member Section. Please go to the Member Section and follow this path:
Resources > Eurex Clearing > Documentation & Files > EurexOTC Clear > System Documentation.
- EurexOTC Clear GUI relevant documentation are published in the Eurex Clearing Member Section. Please go to the Member Section and follow this path:
- Eurex T7 and Clearing GUI forms
Contact us
Eurex Frankfurt AG
Key Account Management
Service times: Monday to Friday 09:00 - 18:00 CET